
Khi sử dụng laptop, rất phổ biến gặp phải sự cố không thể điều chỉnh độ sáng màn hình trên Windows 10. Điều này gây ra nhiều vấn đề khác nhau, từ giảm chất lượng trải nghiệm đến tạo ra sự bất tiện trong quá trình sử dụng. Bài viết dưới đây sẽ hướng dẫn bạn 9 phương pháp để sửa lỗi không thể điều chỉnh độ sáng màn hình trên Windows 10 một cách dễ dàng!
- Xác định các lỗi phổ biến khi không thể điều chỉnh độ sáng màn hình trên Windows 10 Trước khi bắt đầu khắc phục lỗi không thể điều chỉnh độ sáng màn hình trên Windows 10, cần xác định các lỗi phổ biến sau đây:
- Thiết bị máy tính không phản ứng với lệnh điều chỉnh độ sáng do sự cố phần mềm hoặc phần cứng, làm cho thay đổi không có hiệu quả.
- Gần đây, thiết bị máy tính không thể thay đổi độ sáng.
- Độ sáng của máy không thể tự động điều chỉnh như trước.
- Thiết bị máy tính không phản ứng với lệnh điều chỉnh độ sáng.

- Nguyên nhân gây ra lỗi không thể điều chỉnh độ sáng màn hình trên Windows 10 Vậy lỗi không thể điều chỉnh độ sáng màn hình trên Windows 10 xuất phát từ đâu? Nguyên nhân của lỗi này có thể thay đổi tùy theo từng trường hợp cụ thể, ví dụ như:
- Màn hình máy tính có vấn đề, có thể do va đập hoặc đã quá cũ.
- Windows 10 hoặc trình điều khiển đồ họa đã lỗi thời, hệ thống phần mềm không được cập nhật đều đặn.
- Chuột hoặc bàn phím dùng để điều chỉnh ánh sáng có vấn đề.
- Xung đột giữa các phần mềm trên laptop…
- 9 phương pháp sửa lỗi không thể điều chỉnh độ sáng màn hình trên Windows 10
- Cập nhật Windows 10: Kiểm tra và cập nhật phiên bản Windows 10 mới nhất thông qua Settings > Update & Security > Windows Update để đảm bảo bạn đang sử dụng phiên bản mới nhất của hệ điều hành. Các bản cập nhật thường bao gồm sửa lỗi và cải thiện hiệu suất, có thể giúp khắc phục vấn đề không thể điều chỉnh độ sáng màn hình.

- Kiểm tra các phím tắt: Kiểm tra xem bạn đã sử dụng các phím tắt đúng để điều chỉnh độ sáng màn hình. Thông thường, các phím tắt phổ biến là Fn (hoặc Function) kết hợp với các phím mũi tên lên/xuống hoặc các biểu tượng độ sáng trên bàn phím.
- Kiểm tra trình điều khiển đồ họa: Cập nhật trình điều khiển đồ họa mới nhất cho card đồ họa của bạn. Bạn có thể truy cập trang web của nhà sản xuất card đồ họa hoặc sử dụng trình quản lý thiết bị của Windows để kiểm tra và cập nhật trình điều khiển.



- Vô hiệu hóa chế độ tiết kiệm năng lượng: Đôi khi, chế độ tiết kiệm năng lượng có thể làm hạn chế khả năng điều chỉnh độ sáng. Để kiểm tra và vô hiệu hóa chế độ tiết kiệm năng lượng, bạn có thể vào Control Panel > Power Options và chọn chế độ High Performance (Hiệu suất cao).
- Kiểm tra thiết bị phần cứng: Kiểm tra xem có vấn đề với màn hình hoặc card đồ họa không. Kết nối một màn hình khác hoặc cắm card đồ họa vào một máy tính khác để xác định xem vấn đề có liên quan đến phần cứng hay không.
- Kiểm tra phần mềm diệt virus: Một số phần mềm diệt virus có thể can thiệp vào hệ thống và gây ra vấn đề không thể điều chỉnh độ sáng. Hãy kiểm tra xem phần mềm diệt virus của bạn có tạo ra vấn đề này hay không và tạm thời vô hiệu hóa nó để kiểm tra.
- Sử dụng công cụ điều chỉnh độ sáng màn hình của hệ điều hành: Trên Windows, bạn có thể sử dụng công cụ “Display Settings” để điều chỉnh độ sáng màn hình. Để truy cập công cụ này, nhấn chuột phải vào màn hình nền và chọn “Display settings” (Cài đặt hiển thị). Từ đó, bạn có thể tìm và điều chỉnh độ sáng màn hình theo ý muốn.
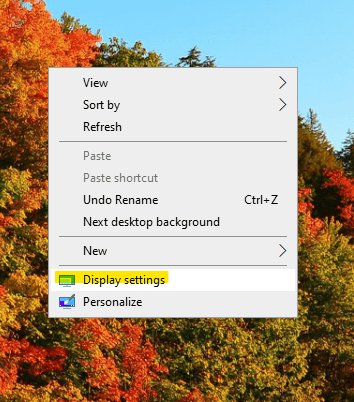

- Kiểm tra phần mềm của bên thứ ba: Đôi khi, phần mềm của bên thứ ba có thể gây ra xung đột và làm hạn chế khả năng điều chỉnh độ sáng màn hình. Nếu bạn đã cài đặt các phần mềm điều chỉnh độ sáng hoặc các ứng dụng tương tự, hãy tạm thời vô hiệu hóa chúng hoặc gỡ bỏ để kiểm tra xem vấn đề có được giải quyết không.
- Khởi động lại máy tính: Đôi khi, khởi động lại máy tính có thể giúp khắc phục các vấn đề nhỏ và làm cho các cài đặt trở về mặc định. Thử khởi động lại máy tính và kiểm tra xem độ sáng màn hình có được điều chỉnh được không.
- Kiểm tra các thiết lập BIOS/UEFI: Trong một số trường hợp, các thiết lập BIOS hoặc UEFI có thể ảnh hưởng đến khả năng điều chỉnh độ sáng màn hình. Để kiểm tra và điều chỉnh các thiết lập này, khởi động lại máy tính và vào BIOS/UEFI bằng cách nhấn một phím như Delete, F2, F10 hoặc Esc khi máy tính khởi động. Từ đó, tìm các thiết lập liên quan đến màn hình hoặc hiển thị và xem xét lại các tùy chọn điều chỉnh độ sáng.
Nếu sau khi thực hiện các bước trên mà vấn đề vẫn không được giải quyết, có thể xem xét liên hệ với nhà cung cấp hỗ trợ kỹ thuật để được hỗ trợ và sửa chữa laptop cụ thể cho thiết bị của bạn.
Nguyễn Gia PC – Chuyên Sửa Chữa Laptop Tại Ninh Bình, Mua Bán Laptop Dell, HP, Lenovo, Asus, Acer, Laptop Văn Phòng, Laptop Gaming, PC Gaming, Cung Cấp Linh Kiện Laptop, Phụ Kiện Máy Tính Số 1 Ninh Bình.
Địa Chỉ: Số 83 Lương Văn Thăng – TP. Ninh Bình
Hotline: 0925.884.999 – 0961.458.468 – 0229.628.7999








