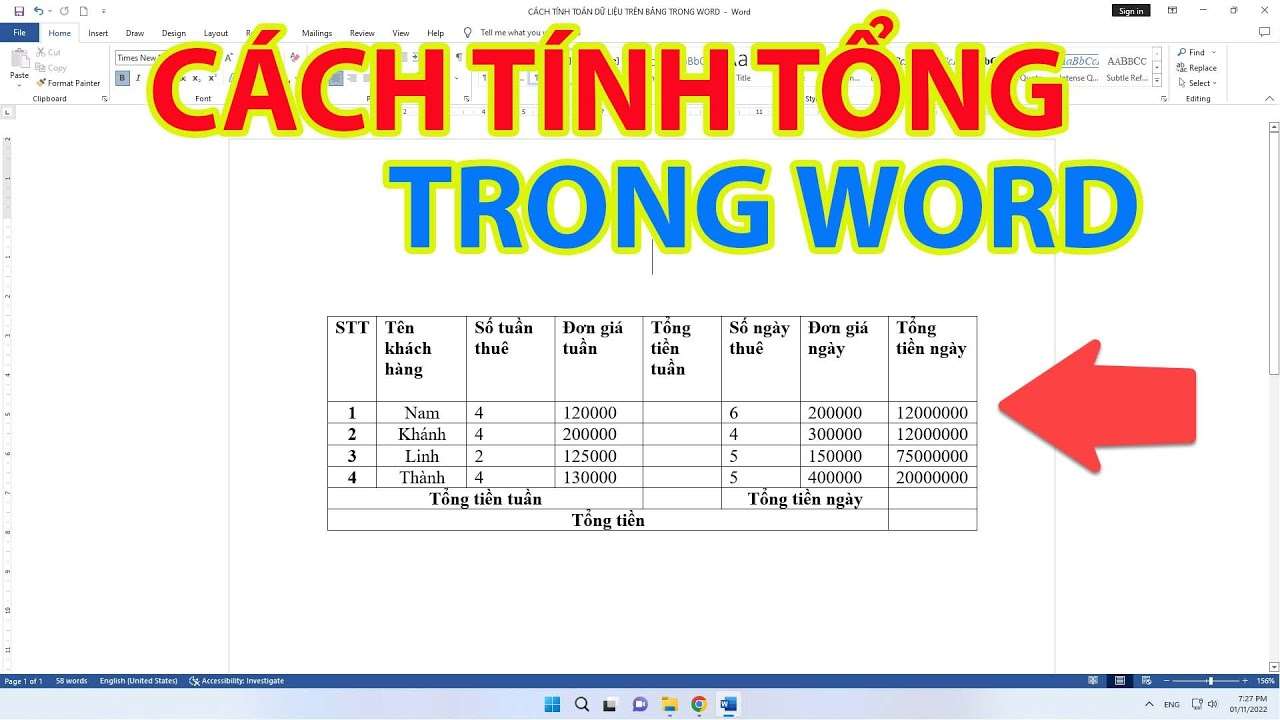
Hầu hết mọi người nghĩ rằng tính tổng chỉ có thể thực hiện trên Excel bằng hàm SUM có sẵn, nhưng không nghĩ rằng ngoài Excel ta còn có thể tính tổng trong Word trên laptop. Vậy hãy cùng Máy Tính Nguyễn Gia đi tìm hiểu cách tính tổng trên Word chi tiết và dễ làm nhất nhé.
Các bước sau được thực hiện trên phần mềm Word 2021. Các dòng laptop sử dụng phần mềm khác có cách thực hiện tương tự.
1. Tìm hiểu về công cụ Formula
Tương tự như sử dụng hàm SUM trong Excel, khi tính tổng của một bảng dữ liệu trong Word thì Formula là công cụ không thể thiếu để giúp ta làm việc đó. Việc sử dụng Formula cũng được hiểu như sử dụng hàm SUM để tính các ô dữ liệu khác nhau trong bảng số liệu trên file Word.
-800x450-1.png)
Formula là công cụ không thể thiếu để giúp tính tổng
2. Những điều cần biết khi sử dụng hàm tính tổng trong Word
Tham chiếu theo vị trí
Là việc xác định vị trí giá trị tính toán mà bạn muốn tính tổng theo các hướng Left (Trái), Right (Phải), Above (Trên), Below (Dưới) tùy vào ô dữ liệu mà bạn dùng để tính.
Ví dụ bạn cần tính tổng các ô nằm bên trái ô bạn đang chọn thì sử dụng hàm =SUM(Left), còn nếu bạn muốn tính tổng các ô dữ liệu phía trên ô đang chọn hãy sử dụng công thức =SUM(Above).

Là việc xác định vị trí giá trị tính toán mà bạn muốn tính tổng theo các hướng
Tham chiếu theo cột, hàng
Là việc xác định vị trí dữ liệu giống với Excel. Bảng trong Word cũng được ngầm đánh số thứ tự theo từ 1, 2, 3,… để tham chiếu cho hàng và đánh thứ tự theo bằng những chữ cái A, B, C, D,… để tham chiếu cho cột.

Là việc xác định vị trí dữ liệu giống với Excel
3. Cách tính tổng trong Word
Tính tổng trong Word theo hàng, cột
Để tính tổng một cột hoặc hàng chứa các số trong một bảng, bạn hãy thực hiện theo các bước như sau:
– Bước 1: Đặt con trỏ chuột vào vị trí ô cần hiển thị kết quả. Trên thanh công cụ tại mục Table Tools (Công cụ Bảng), bạn vào tab Layout (Bố trí).

Bước 1 tại mục Table Tools (Công cụ Bảng), bạn vào tab Layout
– Bước 2: Chọn Formula (Công thức).

Bước 2 chọn công cụ Formula
– Bước 3: Hộp thoại Formula xuất hiện, hãy thay đổi công thức mặc định bằng công thức =SUM(X1:Xn), trong đó:
+ X là ký hiệu cột muốn tham chiếu (A, B, C, D,…)
+ n là ký hiệu hàng muốn tham chiếu (1, 2, 3, 4,…)

Bước 3 thực hiện công thức SUM
– Bước 4: Bấm OK để hoàn tất và nhận kết quả.

Bước 4 hoàn tất và nhận kết quả
Hàm tính tổng trong Word bằng tham chiếu vị trí dữ liệu trong bảng
Để tính tổng các ô giá trị bạn muốn trong một bảng, bạn hãy thực hiện theo các bước như sau:
– Bước 1: Đặt con trỏ chuột tại tại ô cần tính, tìm đến thanh công cụ và chọn Table Tools (Công cụ Bảng), chọn vào tab Layout (Bố trí).

Bước 1 tại mục Table Tools (Công cụ Bảng), bạn vào tab Layout
– Bước 2: Tiếp đến chọn vào Formula (Công thức).

Bước 2 chọn công cụ Formula
– Bước 3: Trong hộp Formula (Công thức), hãy kiểm tra văn bản giữa các dấu ngoặc đơn để đảm bảo Word bao gồm các ô bạn muốn tính tổng.
Các công thức tính tổng theo tham chiếu vị trí dữ liệu mà bạn có thể sử dụng:
=SUM(ABOVE): Cộng các số trong cột ở bên trên ô dữ liệu đang chọn.
=SUM(LEFT): Cộng các số trong hàng ở bên trái ô dữ liệu đang chọn.
=SUM(BELOW): Cộng các số trong cột ở bên dưới ô dữ liệu đang chọn.
=SUM(RIGHT): Cộng các số trong hàng ở bên phải ô dữ liệu đang chọn.

Bước 3 nhập hàm SUM(ABOVE) để cộng các số bên trên dữ liệu đang chọn
– Bước 4: Bấm Ok để hoàn tất và nhận kết quả.

Bước 4 nhấn OK và hoàn thành tính toán
4. Công thức tính tổng nhiều hàng nhiều cột trong Word
Để tính tổng nhiều cột hoặc hàng chứa các số trong một bảng, bạn hãy thực hiện theo các bước như sau:
– Bước 1: Đặt con trỏ chuột tại ô cần hiển thị kết quả. Trên thanh công cụ tại mục Table Tools (Công cụ Bảng) bạn vào tab Layout (Bố trí).

Bước 1 tại mục Table Tools (Công cụ Bảng), bạn vào tab Layout
– Bước 2: Chọn vào Formula để nhập công thức.

Bước 2 chọn công cụ Formula
– Bước 3: Muốn tính tổng nhiều hàng hoặc nhiều cột, bạn nhập công thức sau vào hộp thoại
+ Tính tổng nhiều hàng: =SUM(SUM(<vị trí hàng thứ nhất>), SUM(<vị trí hàng thứ hai>),…, SUM(<vị trí hàng thứ n>))
+ Tính tổng nhiều cột: =SUM(SUM(<vị trí cột thứ nhất>), SUM(<vị trí cột thứ hai>),…, SUM(<vị trí cột thứ n>))

Bước 3 tính tổng nhiều hàng và cột theo công thức
– Bước 4: Bấm OK để hoàn tất và nhận kết quả.

Bước 4 hoàn tất và nhận kết quả
5. Công thức tính tổng trong Word theo dữ liệu tự chọn
Để tính tổng theo các ô tự chọn trong một bảng, bạn hãy thực hiện theo các bước như sau:
– Bước 1: Tại ô cần hiển thị kết quả, bạn đặt con trỏ chuột vào. Sau đó trên thanh công cụ tại mục Table Tools (Công cụ Bảng), bạn chọn tab Layout (Bố trí).

Bước 1 tại mục Table Tools (Công cụ Bảng), bạn vào tab Layout
– Bước 2: Tiếp tục chọn vào Formula (Công thức) để mở hộp thoại.

Bước 2 chọn công cụ Formula
– Bước 3: Tại ô Formula nhập theo công thức =SUM(Xn1, Xn2, Xn,…). Ví dụ bạn muốn tính tổng 4 ô ngẫu nhiên B2, C3, D4 thì bạn sẽ nhập như sau =SUM(B2, C3, D4).

Bước 3 chọn ô dữ liệu để thực hiện phép toán
– Bước 4: Bấm OK để hoàn tất và nhận kết quả.

Bước 4 hoàn tất và nhận kết quả
6. Cách cập nhật lại kết quả và hiển thị công thức
Sử dụng chuột
Để xem lại công thức hãy bôi đen kết quả muốn kiểm tra và nhấp chuột phải chọn Toggle Field Codes.

Bôi đen kết quả muốn kiểm tra và nhấp chuột phải chọn Toggle Field Codes
Sử dụng phím tắt
Bạn cũng có thể cập nhật lại kết quả và hiển thị công thức bằng cách sử dụng phím tắt F9 và Alt + F9 như sau:
– Để cập nhật kết quả bằng phím F9 bạn hãy thực hiện các bước:
+ Bước 1: Đầu tiên, bạn chọn bảng bằng cách nhấp vào dấu cộng ở góc trên bên trái.

Bước 1 : Nhấp vào dấu cộng ở góc trên bên trái.
+ Bước 2: Sau đó nhấn F9 để cập nhật

Sau đó nhấn F9 để cập nhật
– Để hiển thị lại công thức bằng phím tắt Alt + F9 bạn hãy thực hiện các bước:
+ Bước 1: Đầu tiên, bạn chọn bảng bằng cách nhấp vào dấu cộng ở góc trên bên trái.

Bước 1 : Nhấp vào dấu cộng ở góc trên bên trái.
+ Bước 2: Sau đó nhấn Alt+F9 để cập nhật.

Sau đó nhấn ALT+ F9 để cập nhật
7. Các công thức khác trong bảng
Ngoài hàm SUM tính tổng, Word còn có các công thức khác cho bảng như sau:
- IF(): Dùng để đánh giá tham đối đầu tiên. Trả về tham đối thứ hai nếu tham đối thứ nhất là true, trả về tham đối thứ ba nếu tham đối thứ nhất là false.
- OR(): Có hai tham đối. Nếu một trong hai là true, trả về 1. Nếu cả hai đều false, trả về 0. Chủ yếu được sử dụng bên trong công thức IF.
- MIN(): Dùng để tìm giá trị nhỏ nhất các mục xác định bên trong ngoặc.
- MAX(): Dùng để tìm giá trị lớn nhất các mục xác định bên trong ngoặc.
- TRUE(): Có một tham đối, đánh giá tham đối là true hay không. Trả về 1 nếu tham đối là true, 0 nếu tham đối là false. Chủ yếu được sử dụng bên trong công thức IF.
- FALSE(): Không có tham đối. Luôn luôn trả về 0.
- AND(): Dùng để đánh giá xem các giá trị tham đối bên trong dấu ngoặc đơn đều là TRUE hay chưa.
- AVERAGE(): Dùng để tính trung bình các giá trị được xác định bên trong dấu ngoặc đơn.
- NOT(): Có một tham đối. Đánh giá tham đối là true hay không. Trả về 0 nếu tham đối là true, 1 nếu tham đối là false. Chủ yếu được sử dụng bên trong công thức IF.
- INT(): Dùng để làm tròn xuống giá trị bên trong dấu ngoặc đơn đến số nguyên gần nhất.
- ABS(): Dùng để tính toán giá trị tuyệt đối của giá trị bên trong dấu ngoặc đơn.
- COUNT(): Dùng để tính toán số lượng các mục được xác định bên trong dấu ngoặc đơn.
- PRODUCT(): Dùng để nhân các giá trị bên trong ngoặc.
- DEFINED(): Dùng để đánh giá các tham đối bên trong dấu ngoặc đơn là xác định hay không. Trả về 1 nếu tham đối đã được xác định và đánh giá không có lỗi, 0 nếu tham đối chưa được xác định hoặc trả về lỗi.
- MOD(): Có hai tham đối (phải là số hoặc trả về thành số). Trả về số dư sau khi chia tham đối thứ nhất cho tham đối thứ hai. Nếu số dư là 0 (không) thì trả về 0,0.
- ROUND(): Dùng để làm tròn các giá trị trong ngoặc. Có hai tham đối, tham đối thứ nhất bằng 0 giá trị trả về làm tròn đến gần số nguyên nhất, tham đối thứ hai lớn hơn 0 giá trị trả về làm tròn đến số đã được quy định .
- SIGN(): Có một tham đối phải là số hoặc trả về thành số. Đánh giá mục đã xác định trong dấu ngoặc đơn lớn hơn, bằng hoặc nhỏ hơn không (0). Trả về 1 nếu lớn hơn không, 0 nếu bằng không, -1 nếu nhỏ hơn không.

Các hàm khác được sử dụng trong Word








