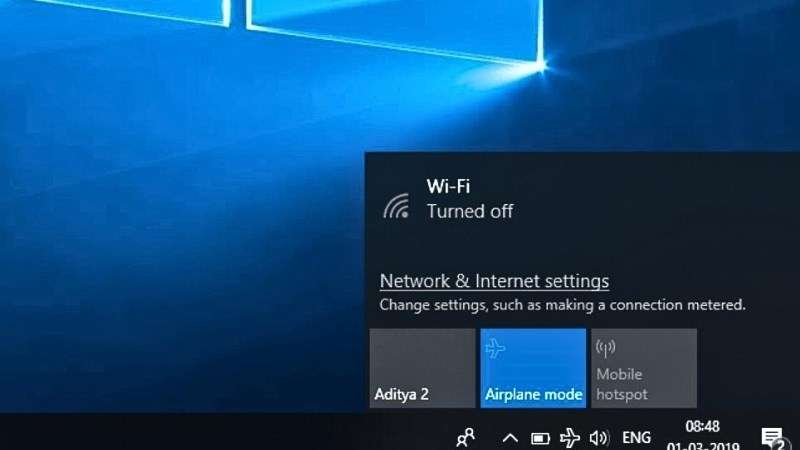
1. Nguyên nhân laptop mất biểu tượng wifi Windows 11
Có rất nhiều lý do dẫn đến tình trạng máy tính chạy hệ điều hành Windows 11 gặp vấn đề không thể hiển thị biểu tượng Wifi. Vấn đề có thể bắt nguồn từ nhiều nguyên nhân khác nhau, bao gồm cả yếu tố kỹ thuật và tương tác từ người dùng như sau:
- Người dùng tình cờ thực hiện hành động ẩn biểu tượng Wifi mà không biết.
- Chế độ máy bay đã được kích hoạt.
- Gặp vấn đề với bộ điều khiển Wifi hoặc trình điều khiển liên quan.
- File hệ thống bị hỏng do sự cố ngẫu nhiên.
- Quá trình cài đặt Driver Wifi chưa được thực hiện.
- Có sự cố với Card mạng.
- Biểu tượng Network Icon trong danh mục Group Policy chưa được kích hoạt.

Vấn đề mất biểu tượng wifi có thể do nhiều nguyên nhân khác nhau
2. Cách khắc phục laptop mất biểu tượng wifi Windows 11
Khởi động lại máy tính khi laptop mất biểu tượng wifi
Thỉnh thoảng, việc biểu tượng Wifi biến mất trên Windows 11 có thể chỉ là một sự cố tình cờ và ngẫu nhiên. Để khắc phục những tình huống như vậy, việc khởi động lại máy tính thường được coi là một giải pháp hữu ích. Mặc dù đơn giản và nhanh chóng, nhưng hiệu quả của thao tác này mang lại vô cùng hiệu quả.
Vì vậy, nếu biểu tượng Wifi đột ngột biến mất trên Windows 11, điều đầu tiên bạn nên thử là khởi động lại thiết bị của mình. Để khởi động lại máy tính, bạn hãy nhấp vào biểu tượng Start Menu trên thanh tác vụ > Chọn nút nguồn > Chọn Restart.

Bạn nên thử khởi động lại thiết bị của mình khi biểu tượng WiFi đột ngột biến mất
Kiểm tra laptop có công tắc vật lý wifi hay bạn vô tình tắt wifi không
Một cách đơn giản để kiểm tra xem bạn có vô tình tắt Wifi trên Windows 11 hay không là nhìn vào góc phải dưới cùng của màn hình trên thanh taskbar. Nếu thấy biểu tượng Wifi, điều đó cho thấy bạn đang trong tình trạng đã kết nối.
Nếu không có biểu tượng Wifi hoặc có dấu X/dấu chấm than, nghĩa là thiết bị của bạn đang gặp sự cố khi kết nối Wifi. Để bật lại Wifi, bạn có thể dùng các phím tắt sau:
| Hãng laptop | Phím tắt |
| Laptop Dell | Fn + F2 hoặc PrtScr |
| Laptop Asus | Fn + F2 |
| Laptop Acer | Fn + F5 hoặc Fn + F2 |
| Laptop Lenovo | Fn + F5 hoặc Fn + F7 |
| Laptop HP | Fn + F12 |
Hãy thử kiểm tra trên các phím F trên bàn phím của bạn để xem phím nào có biểu tượng Wifi, sau đó nhấn và giữ phím Fn cùng với phím đó.
Đảm bảo đã vô hiệu hóa chế độ máy bay
Khi sử dụng các phím chức năng F1 – F12 trên một số dòng laptop cụ thể, có thể bạn đã vô tình kích hoạt chế độ máy bay. Chế độ này sẽ ngưng tất cả các kết nối không dây như Wi-Fi, dịch vụ mobile broadband, Bluetooth, GPS, GNSS, NFC và các loại kết nối không dây khác để tránh gây nhiễu sóng và tác động đến các thiết bị trên máy bay.
Nếu bạn đang sử dụng Windows 10, thì việc mở hoặc đóng chế độ máy bay có thể được thực hiện bằng cách nhấn tổ hợp phím Windows + A. Tuy nhiên, trên Windows 11, tính năng này đã được loại bỏ khỏi Action Center do người dùng không thường xuyên sử dụng nó.
Để kiểm tra xem bạn đã bật chế độ máy bay hay chưa, hãy xem thanh taskbar ở góc phải dưới màn hình và thực hiện các bước sau nếu bạn thấy biểu tượng máy bay.
Bước 1: Chọn Start Menu > Chọn Settings.

Start Menu > Chọn Settings
Bước 2: Chọn Network & Internet > Tại mục Airplane mode nhấn vào nút Off để vô hiệu hóa chế độ máy bay trên laptop của bạn.

Chọn Network & Internet > Tại mục Airplane mode nhấn vào nút Off
Tắt và bật lại Network Adapter
Một cách khác để giúp bạn khôi phục tình trạng mất biểu tượng Wifi trên Windows 11 là thực hiện tắt và bật lại Network Adapter trên máy.
Bước 1: Đầu tiên, bạn cần nhấn giữ tổ hợp phím Windows + X để mở Device Manager lên. Khi cửa sổ Device Manager hiện ra > Nhấn đúp Network Adapters để mở rộng > Xuất hiện danh sách các thiết bị mạng liên quan > Chọn Network adapter bạn đang sử dụng > Chọn Disable Device

Một số bước để tắt và bật lại Network Adapter
Bước 2: Nhấn chuột phải lần nữa > Chọn Enable Device > Khởi động lại máy tính.

Chọn Enable Device để bật lại Network Adapter
Cài đặt lại Network Adapter
Thực hiện cài đặt lại Network Adapter cũng là một cách để giải quyết tình trạng mất biểu tượng Wifi. Dưới đây là một số bước bạn có thể thực hiện để cài đặt lại Network Adapter.
Đầu tiên, bạn cần nhấn giữ tổ hợp phím Windows + X để mở Device Manager lên. Truy cập vào Device Manager > Nhấn đúp chuột vào Network Adapters như cách đã được hướng dẫn ở trên > Chọn Network adapter bạn đang sử dụng > Chọn Uninstall Device > Tắt Device Manager > Khởi động lại máy. Thường thì sau khi thực hiện khởi động lại máy, hệ thống sẽ tự động tiến hành cài đặt driver mới cho bạn.

Cài đặt lại Network Adapter cũng là một cách để giải quyết
Cập nhật lại driver Network Adapter
Việc cập nhật lại driver Network Adapter cũng là một phương pháp hữu ích để khắc phục tình trạng mất biểu tượng Wi-Fi. Bạn có thể thực hiện theo hướng dẫn dưới đây để khắc phục tình trạng này.
Bước 1: Đầu tiên, mở Device Manager lên > Chọn mục Network adapters > Nhấp đúp chuột vào driver mạng bạn đang sử dụng > Chọn Update driver.

Cập nhật lại driver Network Adapter để khắc phục tình trạng mất biểu tượng Wi-Fi
Bước 2: Chọn Search automatically for updated driver software để Windows tự động thực hiện.
-800x450.jpg)
Chọn Search automatically for updated driver software
Chạy Network Adapter Troubleshooter trên laptop Windows 11
Bước 1: Công cụ Troubleshooter có sẵn trong Windows để giúp người dùng khắc phục các sự cố trên máy tính. Để sử dụng công cụ này tìm biểu tượng Wifi đã mất, bạn cần nhấn giữ tổ hợp phím Windows + I để mở mục Settings > Sytems > Chọn Troubleshoot.

Settings > Sytems > Chọn Troubleshoot
Bước 2: Chọn Other Troubleshooters > Chọn Network Adapter > Chọn Run bên cạnh > Khởi động máy để hoàn thành.

Other Troubleshooters > Network Adapter > Run
Quét SFC cho laptop
Công cụ SFC tương tự như Windows Troubleshooter, được sử dụng để quét và sửa lỗi trong các tệp tin gây ra sự cố. Nếu bạn gặp tình trạng mất biểu tượng i trên máy Windows 11 do lỗi trong các tệp tin, quét SFC có thể giúp khắc phục vấn đề này.
Để quét SFC và xử lý tình trạng trên, bạn vào Start Menu > Nhập và tìm CMD > Chọn Command Prompt > Chọn Run as administrator > Trong cửa sổ Command Prompt > Nhập SFC / scannow > Nhấn Enter. Đợi Command Prompt thực hiện quét để tìm các tệp tin bị lỗi. Khi quá trình quét kết thúc, tiến hành khởi động lại máy tính.

Các bước quét SFC để xử lý tình trạng mất biểu tượng Wifi
Reset lại wifi
Bước 1: Đầu tiên, bạn nhấp vào Start Menu > Chọn Settings.

Start Menu > Chọn Settings
Bước 2: Chọn Network & Internet > Cuộn xuống và chọn Advanced Network Settings.

Network & Internet > Advanced Network Settings
Bước 3: Trong cửa sổ Advanced Network Settings, chọn Network Reset.

Trong cửa sổ Advanced Network Settings, chọn Network Reset
Bước 4: Chọn Reset Now > Chọn Yes để kết thúc quá trình Reset lại wifi.

Chọn Reset Now > Chọn Yes
Cập nhật Windows 11
Khi bạn nâng cấp từ Windows 10 lên Windows 11, có khả năng hệ điều hành chưa hoàn toàn cập nhật thông tin và tính năng mới. Do đó, để đảm bảo Windows 11 của bạn được cập nhật đầy đủ.
Bước 1: bạn cần nhấp vào biểu tượng Start menu > Nhập và tìm kiếm Windows Update setting.

Start menu > Nhập và tìm kiếm Windows Update setting
Bước 2: Chọn Check for updates. Khi có phiên bản mới, Windows sẽ hiển thị thông báo yêu cầu cập nhật. Ngoài ra, bạn cũng có thể thấy nút Download & Install cho các bản cập nhật tùy chọn.

Chọn Check for updates
Thay card màn hình mới
Sau khi đã thử nhiều cách để khắc phục vấn đề mất biểu tượng Wifi trên Windows 11 bằng các hướng dẫn trên mà vẫn không thấy sự cải thiện. Bạn cần xem xét việc thay thế card Wifi mới.
Tuy nhiên, việc này cần được thực hiện bởi các chuyên gia kỹ thuật có kinh nghiệm để kiểm tra và đánh giá tình trạng. Ngoài ra, không thể loại trừ khả năng lỗi ở các linh kiện phần cứng khác như mainboard có thể gây ảnh hưởng đến card Wifi.

Việc thay card Wi-Fi cần được thực hiện bởi các chuyên gia kỹ thuật có kinh nghiệm
3. Một số câu hỏi về laptop mất biểu tượng wifi Windows 11
Cách để phát wifi tên Windows 11 như thế nào?
Bước 1: Bạn có thể phát Wifi từ Windows 11 bằng cách mở Start menu > Chọn Settings.

Start Menu > Chọn Settings
Bước 2:Chọn Network & Internet > Gạt nút Mobile hotspot thành On để phát Wifi.

Network & Internet > Gạt nút Mobile hotspot thành On
Cách để xem mật khẩu Wifi đang kết nối trên Windows 11 như thế nào?
Thực hiện theo các bước dưới đây để xem mật khẩu Wifi đang kết nối trên Windows 11:
Bước 1: Nhấp vào Start menu > Nhập và tìm kiếm Control Panel > Chọn Open > Chọn Network & Internet > Chọn View network status and tasks.

Mở Control Panel > Chọn Network & Internet > Chọn View network status and tasks
Bước 2: Tại mục View your active networks, chọn biểu tượng Wifi với tên mạng Wifi bạn đang kết nối.

Chọn biểu tượng Wifi với tên mạng Wifi tại mục View your active networks
Bước 3: Chọn Wireless Properties.

Chọn Wireless Properties
Bước 4: Chọn chuyển sang tab Security > Chọn Show characters để xem mật khẩu.

Security > Show characters
Làm sao để xem máy tính đã sử dụng bao nhiêu dung lượng của mạng Wifi?
Nếu bạn muốn kiểm tra lượng dữ liệu Wifi đã sử dụng cho mạng đang kết nối trong một khoảng thời gian cụ thể, hãy thực hiện các bước sau:
Bước 1: Mở Start menu > Chọn Settings.

Start Menu > Chọn Settings
Bước 2: Chọn Network & Internet > Chọn Advanced network settings.

Network & Internet > Advanced Network Settings
Bước 3: Trong mục More settings > Chọn Data usage.

Trong mục More settings > Chọn Data usage
Bước 4: Xem dung lượng mạng mạng Wifi mà bạn đã sử dụng

Xem dung lượng mạng mạng Wifi mà bạn đã sử dụng








