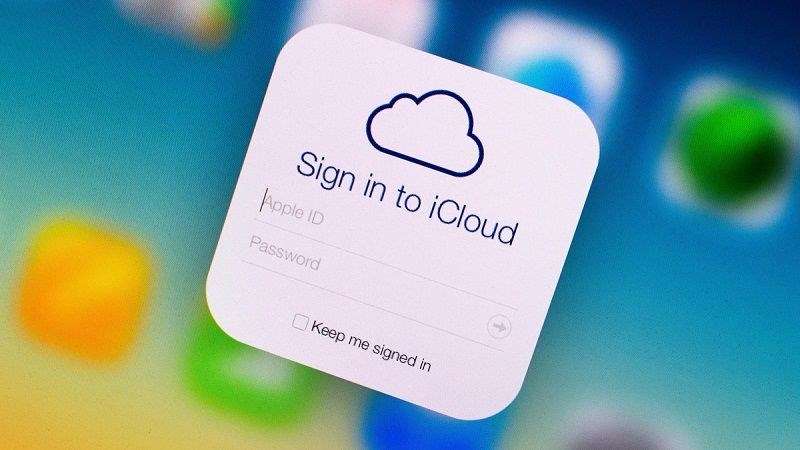
1. iCloud là gì? Tầm quan trọng của iCloud đối với Macbook
iCloud là bộ dịch vụ lưu trữ đám mây miễn phí của Apple, cho phép đồng bộ dữ liệu giữa các thiết bị iOS, macOS và PC qua internet. iCloud cung cấp tính năng bảo mật mạnh mẽ và cho phép người dùng chia sẻ thông tin dữ liệu giữa các thiết bị thông qua một tài khoản iCloud.
Tài khoản iCloud là yếu tố quan trọng để sử dụng các dịch vụ của Apple và đảm bảo tính an toàn cho dữ liệu người dùng. Chính vì vậy, không thể xem nhẹ vai trò quan trọng của tài khoản này trong việc trải nghiệm và bảo mật của người dùng.

iCloud là bộ dịch vụ lưu trữ đám mây miễn phí của Apple
2. Lý do khiến Macbook bị dính iCloud
Một nguyên nhân chính khiến MacBook bị khóa iCloud là do người dùng quên tài khoản đã đăng nhập trước đó, bởi vì tài khoản này đóng vai trò quan trọng trong việc bảo mật thông tin trên máy.
Một nguyên nhân khác là khi mua một chiếc máy cũ, người dùng có thể vô tình bỏ qua việc đăng xuất tài khoản của người sử dụng trước, dẫn đến tình trạng máy bị khoá với tài khoản iCloud của người khác. Để tránh trường hợp này, việc kiểm tra kỹ trước khi mua là cần thiết.

MacBook bị khóa iCloud vì người dùng quên tài khoản đăng nhập trước đó
3. Cách sửa lỗi Macbook bị dính iCloud
Truy cập địa chỉ iforgot.apple.com
Bước 1: Truy cập địa chỉ iforgot.apple.com trên trình duyệt web của MacBook > Click chọn Đặt lại mật khẩu.

Truy cập iforgot.apple.com. trên MacBook > Click chọn Đặt lại mật khẩu
Bước 2: Nhập ID Apple (tài khoản iCloud bạn đã quên) và các ký tự trong ảnh > Nhấn vào Tiếp tục.

Nhập ID Apple và các ký tự trong ảnh > Nhấn vào Tiếp tục
Bước 3: Nhập số điện thoại mà bạn đăng ký với ID Apple > Chọn Tiếp tục.

Nhập số điện thoại > Chọn Tiếp tục
Bước 4: Gửi thông báo đến tất cả các thiết bị Apple mà bạn đã đăng nhập vào iCloud.

Gửi thông báo đến tất cả các thiết bị đã đăng nhập vào iCloud
Bước 5: Chọn Cho phép > Nhập mật khẩu mở khóa iPhone để xác nhận bạn thực sự muốn thay đổi mật khẩu ID Apple.

Chọn Cho phép > Nhập mật khẩu mở khóa iPhone
Bước 6: Nhập Mật khẩu ID Apple mới và Xác minh lại mật khẩu > Chọn Xong để kết thúc.

Nhập Mật khẩu và Xác minh > Chọn Xong
Tạo tài khoản admin mới
Bước 1: Truy cập vào Menu Apple > Nhấp chọn vào mục Tùy chọn Hệ Thống.

Vào Menu Apple > Chọn Tùy chọn Hệ Thống
Bước 2: Tìm và chọn Người dùng & Nhóm.

Chọn Người dùng & Nhóm
Bước 3: Nhấp vào biểu tượng ổ khóa ở góc trái màn hình.

Nhấp vào biểu tượng ổ khóa
Bước 4: Nhập tên người dùng và mật khẩu tài khoản quản trị viên để mở khóa bảng tùy chọn.

Nhập tên người dùng và mật khẩu tài khoản quản trị viên
Bước 5: Nhấp vào nút dấu cộng để tạo tài khoản người dùng mới.

Nhấp vào nút dấu cộng để tạo tài khoản
Bước 6: Nhấp vào Menu bên cạnh Tài khoản Mới > Chọn Quản trị viên.

Chọn Quản trị viên trong Menu bên cạnh Tài khoản Mới
Bước 7: Điền chi tiết các thông tin cho tài khoản Quản trị viên mới, bao gồm: Họ và Tên, Tên Tài khoản, Mật khẩu, Xác minh và Gợi ý mật khẩu > Chọn Tạo Người dùng để tạo tài khoản Quản trị viên mới.

Điền chi tiết các thông tin > Chọn Tạo Người dùng để tạo tài khoản
Lưu ý khi đổi lại mật khẩu cho iCloud: Thay đổi mật khẩu iCloud cũng đồng nghĩa với việc thay đổi mật khẩu ID Apple. Từ đó ảnh hưởng đến các dịch vụ khác của Apple như App Store, Apple Online Store, iTunes Store,… Vì vậy, sau khi thay đổi mật khẩu iCloud, đừng quên cập nhật mật khẩu mới khi sử dụng các dịch vụ này!
Đến trung tâm sửa chữa uy tín
Nếu sau khi đã thử các phương pháp trên mà MacBook vẫn không thể kết nối với iCloud. Bạn nên ngay lập tức mang máy đến cửa hàng sửa chữa uy tín để xử lý vấn đề một cách nhanh chóng và hiệu quả.
4. Lưu ý để tránh mắc lỗi Macbook bị dính iCloud
Dưới đây là một vài điểm cần nhớ để tránh các vấn đề liên quan đến iCloud ảnh hưởng tới Macbook:
- Ghi nhớ thông tin tài khoản iCloud để tránh gặp phải khó khăn với các vấn đề liên quan trên MacBook.
- Khi tạo tài khoản Apple ID hoặc iCloud, hãy sử dụng địa chỉ email thường dùng của bạn để dễ dàng khôi phục mật khẩu nếu cần.
- Nếu hay quên, hãy chọn mật khẩu dễ nhớ hoặc ghi lại thông tin và lưu trữ cẩn thận.
- Khi mua MacBook cũ, cần đảm bảo có thông tin rõ ràng từ người bán.
- Để tránh sự cố liên quan đến iCloud trên MacBook, hãy luôn nhớ tài khoản hoặc thực hiện các biện pháp đã đề cập.
- Nếu quên và đã thử các giải pháp mà không thành công, hãy đưa máy đến dịch vụ sửa chữa để có giải pháp tốt nhất.
- Nên cân nhắc thận trọng trước khi cho ai đó mượn tài khoản iCloud hoặc Macbook của bạn, để tránh những tình huống phiền phức không cần thiết.

Một số lưu ý để tránh mắc lỗi Macbook bị dính iCloud








