
Bạn đang sử dụng laptop HP và muốn tắt chuột cảm ứng để tránh những phiền toái khi làm việc? Đừng lo, bạn có thể thực hiện điều đó bằng nhiều cách khác nhau. Dưới đây là một số cách tắt chuột cảm ứng trên laptop HP mà bạn có thể tham khảo:
1. Sử dụng phím tắt
Phím tắt để tắt chuột cảm ứng thường nằm ở hàng phím F1-F12, có biểu tượng touchpad và có thể khác nhau tùy theo từng model. Bạn chỉ cần nhấn phím Fn kèm theo phím chức năng đó là xong. Nếu muốn bật lại chuột cảm ứng, bạn làm tương tự.

2. Sử dụng cài đặt của Windows
Bước 1: Bạn nhấn nút Windows trên bàn phím, gõ “touchpad” và nhấn Enter.

Bước 2: Bạn nhấn phím Spacebar hoặc kéo thanh trượt ở mục Touchpad sang chế độ Off để tắt chuột cảm ứng.

3. Sử dụng biểu tượng trên khay hệ thống
Bước 1: Bạn tìm biểu tượng touchpad ở góc phải dưới màn hình, nháy đúp hoặc chuột phải vào và chọn Pointing Device Properties.

Bước 2: Bạn chọn Disable để tắt chuột cảm ứng và chọn OK.

4. Sử dụng trình điều khiển Driver
Bước 1: Bạn nhấn tổ hợp phím Windows + X và chọn Device Manager.
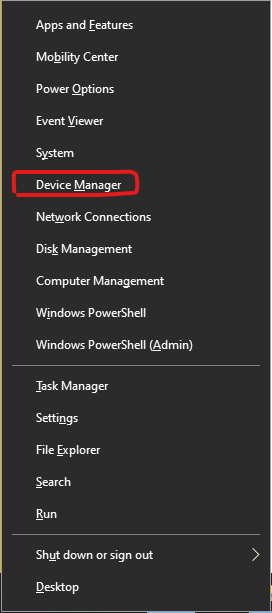
Bước 2: Bạn chọn Mice and other pointing devices, chuột phải vào driver chuột cảm ứng và chọn Disable Device.

5. Sử dụng Keyboard Service
Bước 1: Bạn nhấn tổ hợp phím Windows + R để mở Run, gõ “services.msc” và nhấn Enter.
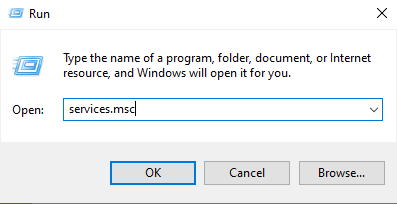
Bước 2: Bạn click vào cột Name, tìm và click đúp vào Touch Keyboard and Handwriting Panel Service.

Bước 3: Bạn chọn Disable ở mục Startup type, click Stop ở mục Service status để tắt Service và chọn OK.

6. Đổi tên file TabTib.exe
Bước 1: Bạn nhấn tổ hợp phím Windows + R để mở Run, gõ “C:\Program Files\Common Files\microsoft shared\ink” và nhấn Enter, cuộn xuống tìm TabTib.exe.

Bước 2: Bạn chuột phải vào file TabTib.exe và chọn Properties.

Bước 3: Bạn chọn Advanced trong cửa sổ Properties.

Bước 4: Bạn tìm mục Owner, click Change để thay đổi thiết lập, gõ tên của Administrator vào mục Enter the object name to select và nhấn OK.

Bước 5: Bạn chọn Change Permission trong cửa sổ Advanced Security Settings.

Bước 6: Bạn chọn Full Control, click OK cho đến khi quay lại danh sách các file gốc, chuột phải vào TapTip.exe, chọn Rename và đổi tên file TabTip.exe thành một tên file bất kỳ.

Lưu ý: Nếu muốn bật lại touchpad, bạn làm ngược lại các bước trên và đổi tên file TabTip.exe không có đuôi .bak.
7. Sử dụng phần mềm Touchpad Blocker
Nếu bạn không muốn tắt hoàn toàn chuột cảm ứng, bạn có thể sử dụng phần mềm Touchpad Blocker để điều chỉnh touchpad cho phù hợp.

Touchpad Blocker có 4 tùy chọn để bạn cài đặt Touchpad cho laptop HP:
Automatically run program on startup: Chạy Touchpad Blocker khi khởi động Windows.
Block accidental taps and clicks: Khóa Touchpad khi gõ bàn phím liên tục với tốc độ nhất định. Đơn vị là milliseconds, mặc định là 300 milliseconds.
Beep when click is blocked: Phát tiếng bíp khi khóa Touchpad.
Keyboard shortcut to switch blocker: Tạo phím tắt để bật/tắt Touchpad.








