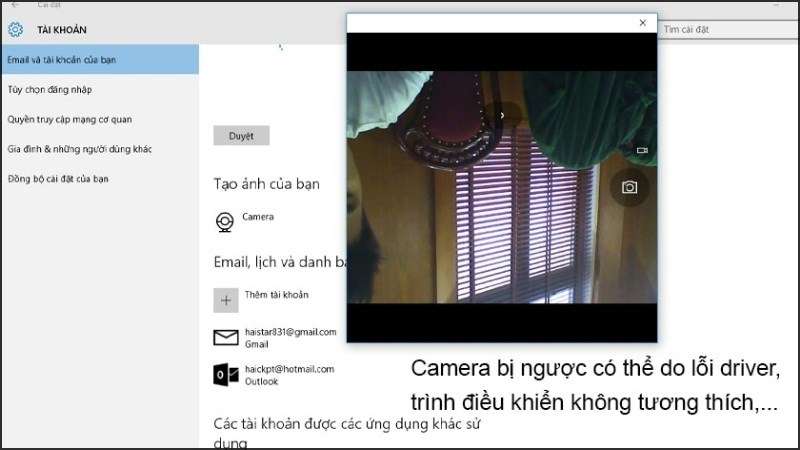
Khi sử dụng laptop tham gia các cuộc họp, hội nghị, học trực tuyến có thể nhiều người sẽ gặp vấn đề camera laptop bị ngược và gây ảnh hưởng đến quá trình diễn ra cuộc họp. Nếu bạn đang gặp phải vấn đề này thì hãy cùng Máy Tính Nguyễn Gia tìm hiểu nguyên nhân và cách khắc phục qua bài viết này nhé!
1. Nguyên nhân camera laptop bị ngược
Camera laptop bị ngược là tình trạng hình ảnh hiển thị trên màn hình bị lật ngược hoặc có thể xoay trái, phải gây khó nhìn trong quá trình sử dụng camera để thu hình tham gia vào các cuộc họp, hội nghị hay học trực tuyến.
Nguyên nhân camera bị ngược có thể là do driver camera laptop bị lỗi, hệ thống nhận sai driver hoặc laptop chưa cài driver camera. Ngoài ra có thể do điều chỉnh sai trong ứng dụng trực tuyến.
Nếu bạn sử dụng webcam cho máy tính, laptop thì nguyên nhân webcam bị ngược có thể do webcam không tương thích với máy tính, cài đặt của các phần mềm bị sai hoặc có thể là do trình điều khiển của webcam đã bị lỗi thời,…

Nguyên nhân camera bị ngược có thể là do driver camera laptop bị lỗi
2. Cách khắc phục lỗi camera laptop bị ngược
Tắt tính năng phản chiếu hoặc lật/xoay
Nếu bạn đang sử dụng ứng dụng trực tuyến Zoom, Microsoft Teams, Google Meet hoặc Skype và thấy camera laptop bị ngược hình của mình hiển thị trên màn hình. Nhưng lỗi này chỉ xuất hiện ở 1 ứng dụng cụ thể. Khi đó bạn hãy tìm đến phần cài đặt của ứng dụng lỗi để khắc phục.
Để khắc phục laptop camera bị ngược, tại phần cài đặt Video > Image Mirroring (hoặc tên khác như Flip, Rotate) > điều chỉnh lại cho đến khi hình ảnh về bình thường.
Đối với ứng dụng Skype, truy cập Settings > Audio & Video > Webcam settings. Chuyển sang Camera Control và bỏ chọn Horizontal và Vertical cho Flip.

Truy cập Settings > Audio & Video > Webcam settings
Gỡ và cài đặt lại trình điều khiển của webcam
Để khắc phục webcam máy tính bị ngược chiều, bạn có thể gỡ và cài đặt lại trình điều khiển của webcam như sau:
Bước 1: Nhấn tổ hợp phím Windows + X > chọn Device Manager
Bước 2: Nhấn chuột phải tại mục Cameras > chọn Properties
Bước 3: Tại cửa sổ mới xuất hiện > mở tab Driver chọn Uninstall Device > OK để gỡ trình điều khiển

Mở tab Driver chọn Uninstall Device > OK để gỡ trình điều khiển
Bước 4: Sau khi hoàn tất gỡ > vào lại Device Manager > Chuột phải vào Imaging devices > Scan for Hardware changes

Vào lại Device Manager > chuột phải > Scan for Hardware changes
Lúc này Windows sẽ tự động tìm kiếm và cài đặt driver camera laptop phù hợp. Sau đó khởi động lại thiết bị để kiểm tra xem lỗi đã được khắc phục chưa.
Cập nhật Driver
Để cập nhật Driver, thực hiện các bước sau đây:
Bước 1: Nhấn Windows + X > chọn Device Manager
Bước 2: Nhấn chuột phải tại mục Cameras > chọn Properties
Bước 3: Tại cửa sổ mới xuất hiện > mở tab Driver chọn Update Driver

Tại cửa sổ mới xuất hiện > mở tab Driver chọn Update Driver
Tải Driver camera từ nhà sản xuất
Khi sử dụng laptop đã lâu, driver camera của laptop có thể do quá cũ nên dẫn đến hình ảnh bị đảo ngược trong mọi chương trình. Tải driver camera từ nhà sản xuất là cách an toàn và có độ chính cao để khắc phục lỗi camera laptop bị ngược.
Lưu ý: Trước khi tải driver camera từ nhà sản xuất thì bạn phải gỡ bỏ driver camera cũ ra khỏi laptop để đảm bảo không xung đột phần mềm trong quá trình tải.
Để tiến hành tải driver camera từ nhà sản xuất, bạn thực hiện các thao tác sau:
Bước 1: Truy cập vào các trang web laptop của Acer, Asus, Lenovo, Dell, HP.. (có thể tra trên google) và nhập tên laptop của mình sử dụng tại ô tìm kiếm
Bước 2: Chọn tên laptop > chọn Support

Chọn tên laptop > chọn Support
Bước 3: Chọn Driver & Tools > chọn phiên bản Windows phù hợp với laptop tại mục OS

Chọn Driver & Tools > chọn phiên bản Windows phù hợp với laptop tại mục OS
Bước 4: Kéo chuột xuống dưới và chọn driver Camera để tải driver mới nhất về laptop

Chọn driver Camera để tải driver mới nhất về laptop
Sử dụng phần mềm hỗ trợ để khắc phục lỗi driver webcam
Đối với trường hợp camera không có driver riêng, bạn có thể sử dụng phần mềm Driver Easy. Đây là ứng dụng giúp kiểm tra xem máy tính có thiếu trình điều khiển hoặc trình điều khiển không khớp hoặc có lỗi thời hay không. Sau đó giúp bạn tải xuống tất cả các cập nhật trình điều khiển bị thiếu của bạn trong một lần.
Bạn có thể truy cập vào đường link drivereasy.com và Free Trial hoặc Buy now để tải về laptop

Truy cập vào đường link drivereasy.com và Free Trial hoặc Buy now để tải về laptop
3. Hướng dẫn cách chỉnh camera laptop bị ngược trên phần mềm Zoom
Bước 1: Vào ứng dụng Zoom > New meeting để tạo phòng học mới

Vào ứng dụng Zoom > New meeting để tạo phòng học mới
Bước 2: Kiểm tra hình ảnh hiển thị trên màn hình, nếu chữ bị lật khó đọc (giống như như hình bên dưới) > tiếp tục thực hiện các bước tiếp theo để khắc phục

Tiếp tục thực hiện các bước tiếp theo để khắc phục
Bước 3: Nhấn vào dấu mũi tên kế bên biểu tượng chọn camera > và nhấn vào Video Settings

Nhấn vào dấu mũi tên kế bên biểu tượng chọn camera > và nhấn vào Video Settings
Bước 4: Tab Video hiện lên > tại mục My Video > tick bỏ chọn Mirror My Video

Tại mục My Video > tick bỏ chọn Mirror My Video
Bước 5: Kiểm tra hình ảnh hiển thị đã được lật lại đúng chiều với chữ viết là thành công

Hình ảnh hiển thị đã được lật lại đúng chiều với chữ viết là thành công
* Đối với trường hợp camera máy tính bị lật ngược: Tại Tab Video > chú ý biểu tượng phía bên phải góc trên cùng
Bạn nhấp vào biểu tượng > màn hình sẽ bắt đầu xoay 90 độ từ phải sang trái > nhấp đến khi màn hình xoay lại đúng chiều là hoàn tất.

Màn hình sẽ bắt đầu xoay 90 độ từ phải sang trái
4. Hướng dẫn cách chỉnh camera laptop bị ngược đối với phần mềm Google Meet
Lưu ý: Nếu như các bạn mở bất kỳ phần mềm nào sử dụng camera thì nên tắt đi trước khi mở thêm một phần mềm khác để tránh bị xung đột.
Bước 1: Đăng nhập vào Google trên trang web, hoặc đã tải ứng dụng về máy thì mở ứng dụng > tạo một phòng họp mới

Mở ứng dụng > tạo một phòng họp mới
Bước 2: Mở tab Google Chrome mới > tìm kiếm từ khóa “Video mirror” > nhấn vào đúng link trang chủ của Chrome.google.com
Đây là phần mềm tích hợp trên chrome sẽ giúp các bạn đảo chiều các video đang phát trên chrome ngay cả những video Youtube.

Mở tab Google Chrome mới > tìm kiếm từ khóa “Video mirror”
Bước 3: Nhấn vào nút Add to Chrome ở phía bên phải > Add Extensions

Nhấn Add to Chrome ở phía bên phải > Add Extensions
Bước 4: Quay lại tab Google Meet > nhấn vào ứng dụng video mirror để lật camera laptop lại vậy là xong

Nhấn vào ứng dụng video mirror để lật camera laptop lại vậy là xong
5. Camera máy tính bị ngược trái phải trên phòng học Zalo
Bước 1: Vào trang chủ của Google > search tìm từ khóa “Snap Camera” > Nhấp vào đúng link trang chủ của Snap Camera

Search tìm từ khóa “Snap Camera” trên Google
Bước 2: Ở trang chủ của Snap Camera > nhẫn vào mục download để tải phần mềm về > bạn sẽ được chuyển đến trang tải ứng dụng về
Kéo xuống và check vào mục I Have Read > check vào ô “Tôi không phải là người máy” > nhấn vào Download For Mac hoặc Pc tùy theo hệ điều hành laptop của bạn.

Nhấn vào Download For Mac hoặc Pc tùy theo hệ điều hành laptop của bạn
Bước 3: Sau khi tải về hoàn tất > nhấp vào để mở lên và cài đặt > giao diện cài đặt hiển thị lên > NEXT để tiếp tục

Giao diện cài đặt hiển thị lên > NEXT để tiếp tục
Chọn ổ đĩa chứa phần mềm, có thể chọn mặc định cài vào ổ C > NEXT

Chọn ổ đĩa chứa phần mềm, có thể chọn mặc định cài vào ổ C > NEXT
Tiếp tục nhấn next ở mục này > nếu muốn tạo biểu tượng trên màn hình thì tích vào ô trên còn không thì có thể bỏ qua > nhấn NEXT > INSTALL

Nhấn NEXT > INSTALL
Bước 4: Sau khi INSTALL > restart lại laptop để ứng dụng vận hành ổn định. Hãy save lại các file quan trọng trước khi restart lại máy tính
Bước 5: Mở ứng dụng Snap Camera > nhấn NEXT > FINISH để bắt đầu sử dụng phần mềm

Nhấn NEXT > FINISH để bắt đầu sử dụng phần mềm
Bước 6: Nếu hình ảnh bị lật như hình dưới đây, bạn chú ý vài ô tìm kiếm > search từ khóa “flip” > nhấn Enter > nhiều hiệu ứng hiện ra > chọn hiệu ứng đảo ngược như hình hướng dẫn

Search từ khóa “flip” > nhấn Enter > nhiều hiệu ứng hiện ra
Bước 7: Sau khi chọn hiệu ứng đảo ngược, quan sát hình ảnh hiển thị lại bình thường là thành công. Bạn có thể mở Zalo và thực hiện cuộc gọi video bất kỳ để test.

Sau khi chọn hiệu ứng đảo ngược, quan sát hình ảnh hiển thị lại bình thường là thành công








