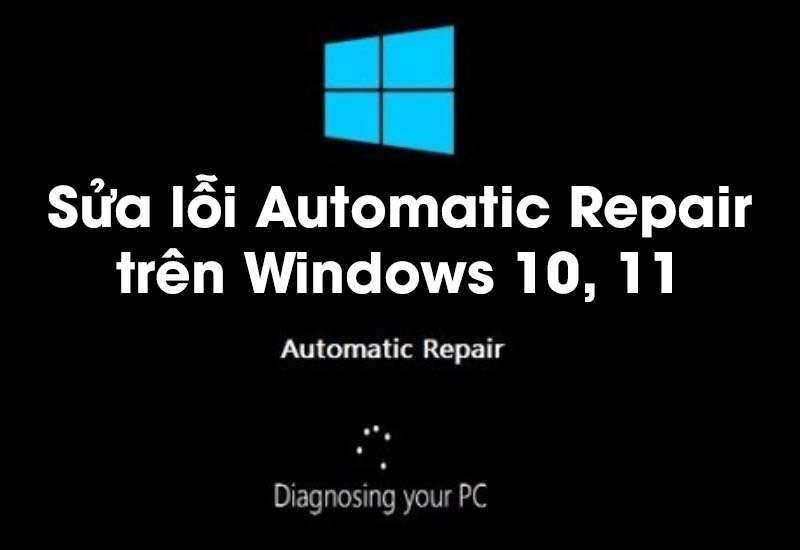
Những ai sử dụng máy tính hay laptop có hệ điều hành Windows 10, 11 chắc hẳn ít nhất một lần gặp phải lỗi Automatic Repair. Máy Tính Nguyễn Gia sẽ hướng dẫn bạn 10 các cách sửa lỗi Automatic Repair trên Windows 10, 11 nhanh chóng và tiện lợi để bạn có thể tự sửa chữa tại nhà nhé!
1. Nguyên nhân gây ra lỗi Automatic Repair trong Windows 10, 11
Một số nguyên nhân chủ yếu gây ra lỗi Automatic Repair trong Windows 10, 11 mà chúng ta thường gặp là:
– Thiết bị của bạn bị tắt sai cách như tự ngắt điện, cạn pin đột ngột,…
– Công cụ Automatic Repair không hoạt động.
– Chế độ Windows Registry trong thiết bị của bạn đang gặp vấn đề.
– Các tập tin trên hệ thống bị thiếu hoặc hỏng.
– Lỗi phần cứng.

Lỗi phần cứng là một trong những nguyên nhân gây ra lỗi Automatic Repair
2. Cách nhận biết lỗi Automatic Repair trên Windows 10, 11
Để nhận biết lỗi Automatic Repair trên Windows 10, 11 rất đơn giản, thông thường sẽ xuất hiện 3 tình trạng cơ bản dưới đây:
– Màn hình đột nhiên bị đen và đi kèm thông báo lỗi “Diagnosing your PC” hay “Preparing Automatic Repair”.
– Màn hình thiết bị hiển thị màu xanh cùng với thông báo lỗi “Automatic repair couldn’t repair your PC” hay “Your PC did not start correctly”.
– Màn hình hiển thị một màu đen.
Sau khi hiển thị các tình trạng trên, cho dù bạn có thao tác thêm hay khởi động lại thiết bị thì cũng sẽ không thoát ra được.

Màn hình hiển thị màu xanh cùng thông báo “Your PC did not start correctly”
3. Những cách khắc phục lỗi Automatic Repair trên Windows 10
Sử dụng Check Disk Utility
Bước 1: Kết nối thiết bị của bạn với [Recovery Drive] / [System Repair Disc] > chọn ngôn ngữ > nhấn Next.
Bước 2: Nhấn chọn mục Repair your computer ở phía dưới màn hình.
Bước 3: Chọn Troubleshoot > Advanced Options > Command Prompt.
Bước 4: Nhập câu lệnh chkdsk / f / r C: vào hộp thoại vừa mở > chọn Enter.
Bước 5: Gõ từ exit > nhấn Enter.
Bước 6: Khởi động lại máy tính và kết thúc.

Sử dụng Check Disk Utility để khắc phục
Sửa lỗi Automatic Repair bằng Command Prompt
Bước 1: Nhấn chọn mục Repair your computer ở phía dưới màn hình.
Bước 2: Chọn Troubleshoot > Advanced Options > Command Prompt.
Bước 3: Nhập exe / RebuildBcd vào hộp thoại vừa mở > chọn Enter.
Bước 4: Nhập tiếp câu lệnh exe / Fixmbr > nhấn Enter.
Bước 5: Tiếp tục nhập exe / Fixboot > nhấn Enter.
Bước 6: Gõ từ exit > nhấn Enter để thoát ra và khởi động lại máy tính để kiểm tra.

Sửa lỗi Automatic Repair bằng Command Prompt cho thiết bị
Khôi phục chế độ Windows Registry
Bước 1: Trong menu Windows Boot Options, chọn Troubleshoot > Advanced Options > Command Prompt.
Bước 2: Nhập lệnh cd C: \ windows \ system32 \ logfiles \ srt \ vào hộp thoại vừa mở > nhấn Enter.
Bước 3: Gõ txt để mở file bằng notepad.
Bước 4: Nhấn tổ hợp phím CTRL + O > chọn All files từ cho mọi tập tin và điều hướng đến C: \ windows \ system32.
Bước 5: Nhấn chuột phải vào CMD > chọn Run as administrator.
Bước 6: Gõ dòng lệnh cd C: \ windows \ system32 \ config vào hộp thoại > nhấn Enter.
Bước 7: Thực hiện động tác sao lưu các file đó bằng cách đổi tên các file mặc định, phần mềm, hệ thống và bảo mật thành đuôi .bak.
Bước 8: Nhập từng đoạn lệnh rename DEFAULT DEFAULT.bakrename SAM SAM.bak > rename SECURITY SECURITY.bak > rename SOFTWARE SOFTWARE.bak > rename SYSTEM SYSTEM.bak > nhấn Enter.
Bước 9: Tiếp tục nhập dòng lệnh copyc: \ windows \ system32 \ config \ RegBack c: \ windows \ system32 \ config > nhấn Enter.
Bước 10: Thực hiện khởi động lại máy tính để kiểm tra.

Khôi phục chế độ Windows Registry là một trong những cách hay
Tiến hành xóa các file gặp lỗi
Bước 1: Truy cập vào Command Prompt > nhập lệnh:
cd C: \ Windows \ System32 \ LogFiles \ Srt
SrtTrail.txt
Lúc này, dòng chữ “Boot critical file c:\windows\system32\drivers\tmel.sys is corrupt.” sẽ hiện ra.
Bước 2: Gõ
cd c: windowssystem32drivers
delvsock.sys
Bước 3: Khởi động lại máy và kiểm tra.

Tiến hành xóa các file gặp lỗi để khắc phục tình trạng
Vô hiệu hóa tính năng Automatic Repair
Bước 1: Trong Command Prompt, nhập dòng lệnh bcdedit / set {default} recoveryenables No > nhấn Enter.
Bước 2: Khởi động lại máy tính.

Vô hiệu hóa tính năng Automatic Repair trên thiết bị của bạn
Refresh hoặc Reset lại máy tính của bạn
Bước 1: Chọn mục Troubleshooting khi Boot menu mở lên.
Bước 2: Chọn một trong hai tùy chọn Refresh your PC hoặc Reset your PC.
Bước 3: Thực hiện theo hướng dẫn để hoàn thành quá trình.
Khi thực hiện thao tác này, mọi dữ liệu trên máy của bạn sẽ bị xóa sau khi hoàn thành. Vì thế, hãy sao lưu những file quan trọng để không bị mất dữ liệu sau khi reset máy.

Vô hiệu hóa tính năng Automatic Repair giúp máy tính thoát khỏi tình trạng trên
4. Cách khắc phục lỗi Automatic Repair đối với win 11
Hard Reboot lại máy tính của bạn
Bước 1: Nhấn giữ nút nguồn để thiết bị tự tắt và chờ đến khi thiết bị tắt hoàn toàn.
Bước 2: Tháo cáp nguồn ra và đợi từ 1 cho đến 2 phút.
Bước 3: Cắm lại cáp nguồn và bật lại hệ thống.

Hard Reboot lại máy tính của bạn để khắc phục
Khởi động máy ở chế độ an toàn và thực hiện DISM
Bước 1: Tại màn hình Automatic Repair, bấm vào Advanced Repair > Troubleshoot.
Bước 2: Nhấn Advanced Options > chọn Start Settings.
Bước 3: Nhấn Enable safe mode in networking và nhấn 5 để bật chế độ an toàn.
Bước 4: Chạy Command Prompt với vai trò administrator bằng cách tìm kiếm CMD trên Start Menu > nhấn chuột phải Command Prompt > run với vai trò administrator.
Bước 5: Tại Command Prompt, nhập lệnh DISM /Online /Cleanup-Image /RestoreHealth > nhấn Enter.
Bước 6: Thực hiện Reset thiết bị sau khi xong quá trình trên.

Khởi động máy ở chế độ an toàn và thực hiện DISM được nhiều người thực hiện
Đặt lại win 11
Trong Automatic Repair, bấm vào Advanced Repair > Troubleshoot. Tại đây, bạn nhấp vào “Đặt lại PC này” > nhấp Remove Everything.

Đặt lại win 11 để xoá bỏ tình trạng lỗi
Xây dựng lại BCD và chạy Chkdsk
Bước 1: Trong màn hình Automatic Repair, chọn Advanced Repair Options > chọn Troubleshoot.
Bước 2: Chọn Advanced Options > bấm vào Command Prompt để truy cập trình nhập lệnh của Windows.
Bước 3: Trong cửa sổ Command Prompt, nhập lần lượt các lệnh bootrec.exe /rebuildbcd, bootrec.exe /fixmbr, bootrec.exe /fixboot > nhấn Enter sau mỗi lệnh.
Bước 4: Chạy quét SFC bằng cách nhập lệnh sfc /scannow vào Command Prompt.
Bước 5: Chạy chkdsk bằng lệnh chkdsk C: /f /r /x.

Xây dựng lại BCD và chạy Chkdsk một cách đơn giản








