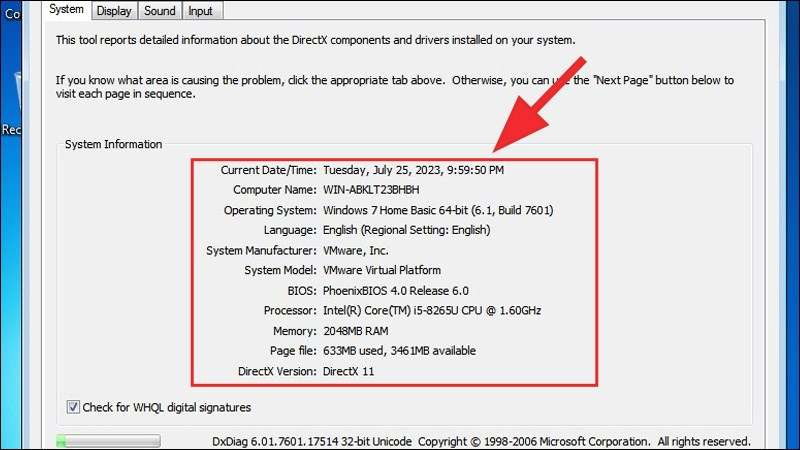
Khi cần mua laptop, máy tính mới hoặc bạn cần kiểm tra cấu hình máy tính trong quá trình sử dụng. Giúp bạn biết được phần cứng của máy có đúng với thông tin sản phẩm hay không và lựa chọn các thiết bị khác phù hợp với cấu hình để trang bị thêm cho máy. Cùng xem cách kiểm tra cấu hình máy tính Windows 7/10/11 nhanh gọn, chính xác!
1. Cách kiểm tra cấu hình máy tính Windows 7
Dùng Computer Properties để kiểm tra cấu hình máy tính/laptop
Bước 1: Bạn nhấn chuột phải vào biểu tượng “Computer” ngay trên desktop > Chọn “Properties“.

Bạn nhấn chuột phải vào biểu tượng My Computer
Bước 2: Chúng ta sẽ biết được thông tin về hệ điều hành, thông số CPU, RAM, tình trạng kích hoạt của Windows, tên người dùng, tên máy tính và một số thiết lập hệ thống khác bên phía tay trái.

Chúng ta sẽ biết được thông tin về hệ điều hành
Dùng DirectX Diagnostic Tool để kiểm tra cấu hình máy tính
Bước 1: Nhấn vào tổ hợp Windows + R để mở hộp thoại RUN, gõ lệnh dxdiag > Nhấn OK.

Nhấn vào tổ hợp Windows + R để mở hộp thoại RUN
Bước 2: Cửa sổ DirectX Diagnostic Tool hiện lên, bạn có thể thấy nhiều thông tin cơ bản của máy tính như bo mạch chủ, vi xử lý, RAM,…

Bạn có thể thấy nhiều thông tin cơ bản của máy tính
Dùng phần mềm kiểm tra cấu hình máy tính CPU-Z
Bước 1: Tải và cài CPU-Z về máy tính.
Bước 2: Khởi chạy phần mềm lên, giao diện của CPU-Z sẽ cho bạn biết thông tin chi tiết về phần cứng:
+ CPU, Caches: Cung cấp thông tin về xung nhịp, bộ nhớ đệm của vi xử lý trên máy.
+ Mainboard: Thông tin về bo mạch chủ.
+ Memory, SPD: Dung lượng bộ nhớ trên máy của bạn và tốc độ xử lý.
+ Graphics: Thông tin về card màn hình máy tính.
+ Bench: Đo, kiểm tra cấu hình máy tính.

Giao diện của CPU-Z se cho bạn biết thông tin chi tiết về phần cứng
Dùng lệnh kiểm tra cấu hình máy tính
Bước 1: Trên màn hình máy tính, nhấn tổ hợp phím Windows + R để mở hộp thoại Run, gõ Msinfo32 > Nhấn OK.

Nhấn tổ hợp phím Windows + R để mở hộp thoại Run
Bước 2: Cửa số System Information hiện lên tại đây bạn có thể kiểm tra cấu hình máy tính ở mục System Summary.

Kiểm tra cấu hình máy tính ở mục System Summary
2. Cách kiểm tra cấu hình máy tính Windows 10
Dùng Computer Properties
Bước 1: Nhấn chuột phải vào biểu tượng This computer > Chọn Properties.

Nhấn chuột phải vào biểu tượng This computer
Bước 2: Tại phần System, bạn sẽ xem được tên CPU, dung lượng RAM, hệ điều hành Windows phiên bản nào.

Bạn sẽ xem được tên CPU, dung lượng RAM
Dùng thông tin trong phần About
Bước 1: Vào Setting, bạn chọn System > Nhấn About.

Vào Setting, bạn chọn System
Bước 2: Tại đây, bạn có thể biết được phiên bản CPU, dung lượng RAM, phiên bản Windows.
Dùng Task Manager
Bấm tổ hợp Ctrl + Shift + Esc để mở Task Manager > Chọn Performance.

Bấm tổ hợp Ctrl + Shift + Esc để mở Task Manager
Bạn có thể xem được các thông số về CPU, Memory, GPU, dung lượng tối đa ở ngang chữ Memory,… ở Performance.
3. Cách kiểm tra cấu hình máy tính Windows 11
Dùng thông tin trong phần About
Bước 1: Bạn có thể nhấn tổ hợp phím Windows + I để mở nhanh phần Cài đặt (Settings) hoặc nhấn vào biểu tượng Windows > Chọn Settings.

Nhấn vào biểu tượng Windows và chọn Settings
Bước 2: Sau khi vào phần Cài đặt các bạn hãy nhấn vào mục System > Kéo xuống cuối chọn About.

Nhấn vào mục System và kéo xuống cuối chọn About
Bước 3: Tại đây bạn sẽ thấy mục “Device Specifications” (Thông số thiết bị) ở gần đầu màn hình. Ngay bên dưới đó, bạn sẽ tìm thấy các thông số kỹ thuật chính của máy được liệt kê.

Bạn sẽ tìm thấy các thông số kỹ thuật chính của máy được liệt kê
Dùng ứng dụng CPU Z
Sau khi vào ứng dụng, sẽ tiến hành kiểm tra thiết bị của bạn, bạn sẽ thấy toàn bộ thông tin về cấu hình từ tốc độ CPU, loại CPU mà máy bạn đang dùng, ngoài ra còn có thông tin về mainboard, bộ nhớ,… Ứng dụng này rất dễ sử dụng và không gây nặng máy.

Bạn sẽ thấy toàn bộ thông tin về cấu hình
4. Cấu hình máy tính là gì?
Cấu hình máy tính là các thông số kỹ thuật của phần cứng tích hợp trên thiết bị như: Thông số card màn hình, CPU, kích thước màn hình, ổ cứng,… Ngoài ra, còn có các thành phần khác như: Cổng kết nối, dung lượng pin, công nghệ màn hình và nhiều thông số khác.
Người dùng có thể dựa vào cấu hình máy tính để đánh giá và lựa chọn được máy tình phù hợp với nhu cầu sử dụng cũng như ngân sách của bản thân.

Cấu hình máy tính là tập hợp tất cả các thông số kỹ thuật phần cứng
5. Ý nghĩa thông số cấu hình máy tính
Người dùng khi lựa chọn máy tính thường quan tâm đến CPU, RAM, ổ cứng, card đồ họa (VGA),… Trong những phần cứng này có những thông số quan trọng có ảnh hưởng đến việc sử dụng máy:
– CPU: Là các mạch điện tử, thực hiện các phép tính số học, logic, so sánh và các hoạt động nhập/xuất dữ liệu cơ bản do mã lệnh chỉ ra.
– RAM: Có khả năng tự đọc và ghi, bộ nhớ càng lớn thì khả năng lưu trữ và xử lý đa nhiệm càng cao.
– Ổ cứng: Tất cả dữ liệu của người dùng đều được lưu trữ trong ổ cứng. Ổ cứng càng lớn thì không gian lưu trữ càng nhiều.
– VGA: Có nhiệm vụ xử lý hình ảnh như: màu sắc, độ phân giải, độ tương phản,… thông qua kết nối với màn hình để hiển thị hình ảnh. Có 2 loại card đồ họa là:
+ Card Onboard: Xử lý đồ họa nhẹ, có sẵn trên main, thường có sẵn trên các dòng máy tính phổ thông.
+ Card rời: Có hiệu năng và tốc độ xử lý nhanh hơn.
– Màn hình: Dùng để kết nối với máy tính để hiển thị và phục vụ cho quá trình giao tiếp giữa người sử dụng với máy tính. Có 3 loại màn hình chính: LCD, IPS, OLED/AMOLED.

Người dùng thường quan tâm đến CPU, RAM, ổ cứng
6. Vì sao cần kiểm tra cấu hình máy tính?
– Kiểm tra thông số thực tế của máy với thông tin của nhà sản xuất cung cấp.
– Nên cài đặt hệ điều hành nào để phù hợp với cấu hình máy, để có thể biết được máy nâng cấp thêm linh kiện được không.
– Nâng cấp để phù hợp với nhu cầu sử dụng của mỗi thời điểm khác nhau.
– Kiểm tra cấu hình laptop cũ cẩn thận trước khi mua để đảm bảo chất lượng.

Kiểm tra cấu hình máy tính để biết có phù hợp với hệ điều hành
7. Cách nhận biết cấu hình máy tính mạnh hay yếu
Máy tính sở hữu cấu hình mạnh thường có những đặc điểm:
+ Trang bị ổ cứng SSD và RAM 4GB trở lên.
+ CPU đến từ Intel có Core i3, i5 trở lên.
+ Đước trang bị cả card màn hình rời và card màn hình onboard.
Máy sở hữu thông số sau đây khá yếu, bạn cần cân nhắc khi mua hoặc mua khi có nhu cầu sử dụng thấp:
+ Máy chỉ có ổ cứng HDD, RAM dưới 4GB.
+ Chip xử lý Intel Core i3 đời cũ hoặc thấp hơn.
+ Chỉ được trang bị card màn hình onboard.

Có cả card màn hình onboard và card màn hình rời








