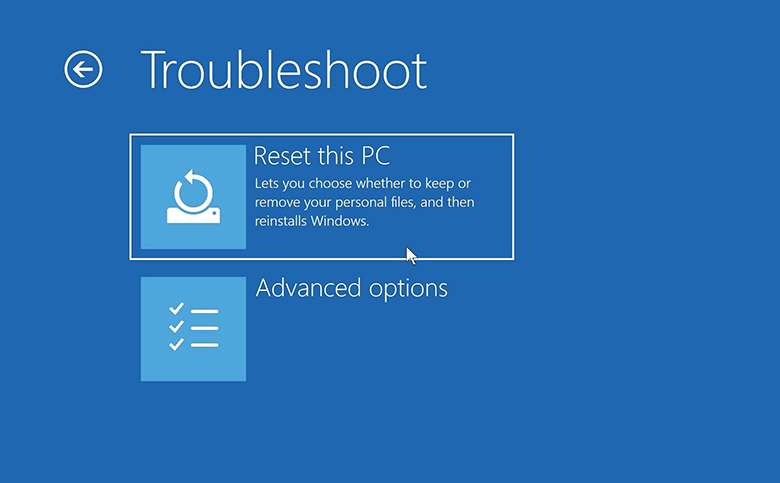
Có những trường hợp đòi hỏi người dùng phải xóa toàn bộ dữ liệu trên laptop, máy tính, tuy nhiên để xóa toàn bộ dữ liệu một cách an toàn, tránh bị khôi phục lại bởi kẻ xấu là điều mà nhiều người cần quan tâm. Bài viết sau đây, Máy Tính Nguyễn Gia sẽ hướng dẫn bạn cách xóa hết dữ liệu trên máy tính Windows 7/10/11 như mới siêu nhanh!
1. Cách xóa hết dữ liệu trên máy tính Win 7 bằng reset PC
Nếu bạn đang dùng hệ điều hành Windows 7 và muốn khôi phục máy tính về trạng thái ban đầu, bạn có thể tham khảo các bước sau đây:
Bước 1: Bấm vào nút Start > Nhập Control Panel vào ô tìm kiếm > Mở cửa sổ Control Panel.
-800x450.jpg)
Nhập Control Panel vào ô tìm kiếm > Mở cửa sổ Control Panel
Bước 2: Trong cửa sổ Control Panel > Tại mục System and Security > Chọn Back up your computer.
-800x450-1.jpg)
Tại mục System and Security và chọn Back up your computer
Bước 3: Tiếp theo, bạn click chọn Recover system settings or your computer.
-800x450-2.jpg)
Chọn Recover system settings or your computer
Bước 4: Trong hộp thoại mới hiện ra > Chọn Advanced recovery methods.
-800x450-2.jpg)
Chọn Advanced recovery methods
Bước 5: Tại đây, chọn Reinstall Windows. (Trong quá trình này, hệ thống sẽ yêu cầu PC của bạn đã lắp đĩa CD hoặc DVD chứa toàn bộ dữ liệu để có thể thiết lập phục hồi Windows về trạng thái ban đầu như lúc mới mua.)
-800x450-1.jpg)
Chọn Reinstall Windows
Bước 6: Hệ thống sẽ hiển thị một thông báo xác nhận > Chọn Yes để tiếp tục quá trình.
-800x450-1.jpg)
Chọn Yes để xác nhận
Bước 7: Nếu bạn không muốn sao lưu dữ liệu > Chọn Skip để bỏ qua bước này.
-800x450-1.jpg)
Chọn Skip để bỏ qua bước này
Bước 8: Chọn Restart để tiếp tục quá trình > Chờ trong một khoảng thời gian cho quá trình này hoàn tất.
-800x450-1.jpg)
Chọn Restart để tiếp tục quá trình
Bước 9: Khi System Recovery Option xuất hiện > Chọn ngôn ngữ và bàn phím phù hợp.
-800x450-1.jpg)
Chọn ngôn ngữ và bàn phím phù hợp
Bước 10: Khi cửa sổ Reinstall Windows xuất hiện > Chọn Yes > Chọn Yes để xác nhận và tiến hành quá trình xóa hết dữ liệu và cài đặt lại.
-800x450.jpg)
Chọn Yes để xác nhận và tiến hành quá trình xóa dữ liệu và cài đặt lại
Lưu ý chung sau khi xác nhận reset
Sau khi xác nhận Reset, hệ thống sẽ tiến hành quét và khôi phục lại, điều này sẽ mất một khoảng thời gian. Trong quá trình này, bạn cần giữ cho máy tính luôn hoạt động, có thể sử dụng sạc để đảm bảo không bị mất điện đột ngột gây ảnh hưởng đến việc Reset. Sau khi Reset xong, hệ thống sẽ tự động khởi động lại và trở về trạng thái như khi mới mua.
2. Cách xóa hết dữ liệu trên máy tính Win 10 bằng reset
Để reset lại Win 10 bằng cách sử dụng tính năng Recovery, bạn cần thực hiện các bước sau:
Bước 1: Vào Start > Chọn Settings để mở cửa sổ Windows Settings.
-800x450.jpg)
Vào Start > Chọn Settings để mở cửa sổ Windows Settings
Bước 2: Trong cửa sổ Windows Settings > Chọn Update & Security.
-800x450.jpg)
Trong cửa sổ Windows Settings > Chọn Update & Security
Bước 3: Chọn Recovery > Tại mục Reset this PC > Chọn Get started.
-800x450-1.jpg)
Chọn Recovery > Tại mục Reset this PC chọn Get started
Bước 4: Trong hộp thoại mới hiện ra > Chọn Remove everything (Xóa tất cả dữ liệu).
-800x450.jpg)
Trong hộp thoại mới hiện ra > Chọn Remove everything
Bước 5: Chọn Local reinstall.
-800x450.jpg)
Chọn Local reinstall
Bước 6: Chọn Change settings.
-800x450.jpg)
Chọn Change settings
Bước 7: Tại mục Delete files from all drives > Chọn Yes, all drives > Chọn Confirm.
-800x450-2.jpg)
Chọn Yes, all drives > Chọn Confirm
Bước 8: Trong hộp thoại cuối cùng, chọn Next
-800x450-3.jpg)
Chọn Next
Bước 9: Chọn Reset để bắt đầu quá trình reset PC. Sau đó hệ thống sẽ tự động reset và xóa hết các dữ liệu trong máy để quay trở về trạng thái ban đầu.
-800x450-2.jpg)
Chọn Reset để bắt đầu quá trình reset PC
3. Cách xóa hết dữ liệu trên máy tính Win 11
Để xóa hết dữ liệu trên máy tính Win 11 của bạn, bạn có thể thực hiện các bước sau:
Bước 1: Trên màn hình Desktop > Chọn Power > Nhấn giữ phím Shift + Click chọn Restart.
-800x450.jpg)
Chọn Power > Nhấn giữ phím Shift + Click chọn Restart
Bước 2: Trong màn hình mới > Chọn Troubleshoot > Chọn Reset this PC.
-800x450-1.jpg)
Chọn Troubleshoot > Chọn Reset this PC
Bước 3: Xuất hiện ra 2 tùy chọn:
– Keep my files (Giữ các tài liệu của tôi): Lựa chọn này sẽ giữ lại các tập tin cá nhân của bạn nhưng xóa bỏ các ứng dụng và cài đặt đã cài trên máy.
– Remove everything (Xóa tất cả): Lựa chọn này sẽ xóa sạch tất cả dữ liệu trên máy > Chọn Remove everything để tiếp tục.
-800x450.jpg)
Chọn Remove everything để tiếp tục
Bước 4: Chọn Local reinstall (Cài đặt lại cục bộ).
-800x450.jpg)
Chọn Local reinstall
Bước 5: Chọn Fully clean the drive để dọn dẹp hoàn toàn ổ đĩa của bạn.
-800x450.jpg)
Chọn Fully clean the drive
Bước 6: Chọn Reset để bắt đầu quá trình cài đặt lại và chờ đợi cho đến khi hoàn thành.
-800x450.jpg)
Chọn Reset để bắt đầu quá trình cài đặt lại
4. Cách xóa hết dữ liệu trên máy tính bằng lệnh cmd
Để xóa hết dữ liệu trên máy tính bằng lệnh cmd, bạn có thể thực hiện các bước sau đây:
Bước 1: Tại màn hình desktop > Nhấn tổ hợp phím Windows + R > Nhập “cmd” vào ô tìm kiếm > Chọn Ok
-800x450.jpg)
Nhấn tổ hợp phím Windows + R và nhập “cmd” vào ô tìm kiếm
Bước 2: Khi cửa sổ cmd mở lên > Bạn nhập lệnh Cipher /w:C
– /w : Xóa bỏ bất cứ dữ liệu nào trên máy tính
– C : Là ổ đĩa cần xóa dữ liệu, bạn có thể thay đổi sang ổ khác như D, E để xóa hết dữ liệu trên máy tính
-800x450-1.jpg)
Nhập lệnh Cipher /w:C > Nhấn Enter
Cuối cùng nhấn Enter để hệ thống xử lý và xóa bỏ dữ liệu trên ổ đĩa đã chọn.
5. Cách xóa hết dữ liệu trên máy tính bằng phần mềm CCleaner
CCleaner là một phần mềm hữu ích giúp người dùng loại bỏ các tệp tin không cần thiết trên máy tính, giải phóng dung lượng bộ nhớ và giảm thiểu các rủi ro tiềm ẩn có thể gây hại cho hệ thống máy tính trong quá trình sử dụng. Dưới đây là các bước hướng dẫn để sử dụng tính năng xóa dữ liệu trong CCleaner:
Bước 1: Vào link phần mềm CCleaner > Chọn Free Download để tải về máy tính miễn phí.
-800x450-1.jpg)
Tải phần mềm CCleaner miễn phí
Bước 2: Tiến hành cài đặt bằng cách mở file vừa tải xuống > Nhấn vào Install.
-800x450.jpg)
Mở file vừa tải xuống > Nhấn vào Install
Bước 3: Mở ứng dụng CCleaner lên > Chọn phần Công cụ (Tools) > Chọn phần Quét dọn ổ đĩa (Drive Wiper).
-800x450.jpg)
Chọn phần Công cụ (Tools) > Chọn phần Quét dọn ổ đĩa (Drive Wiper)
Bước 4: Bên trong vùng quét dọn ổ đĩa, có các mục sau:
– Quét dọn (Wipe): Tại đây, bạn sẽ có hai lựa chọn.
- Chỉ chọn vùng trống (Free Space Only): Đây là tùy chọn giúp phần mềm quét và xóa sạch những tập tin vùng trống, thư mục đã bị xóa và các vùng không chứa dữ liệu, tương tự như cách chúng ta thường làm hàng ngày.
- Toàn ổ đĩa (All Drive): Tương tự như những cách trước đó, máy sẽ tiến hành quét và loại bỏ mọi dữ liệu trên ổ cứng của máy.
-800x450.jpg)
Tùy chọn quét dọn ổ đĩa của bạn tại mục Wipe
– Bảo mật (Security): Tại đây, sẽ có 4 lựa chọn cho bạn khi bạn xóa tập tin.
- Simple Overwrite (1 pass): Cách xóa thông thường
- DOD 5220.22-M: Ghi đè 3 lần
- NSA: Ghi đè 7 lần
- Gutmann: Ghi đè 35 lần
-800x450.jpg)
Lựa chọn 1 trong 4 lựa chọn trên để chọn tính bảo mật cho việc xóa dữ liệu
Bạn hãy lựa chọn 1 trong 4 lựa chọn trên. Thường thì người dùng ưu tiên lựa chọn Gutmann vì đây là phương pháp xóa vĩnh viễn đảm bảo nhất. Sau khi đã chọn xong, bạn chọn Wipe (Quét dọn) để tiến hành xóa hết dữ liệu. Trong quá trình quét, nên tắt các ứng dụng khác để tiết kiệm thời gian quét của phần mềm.








