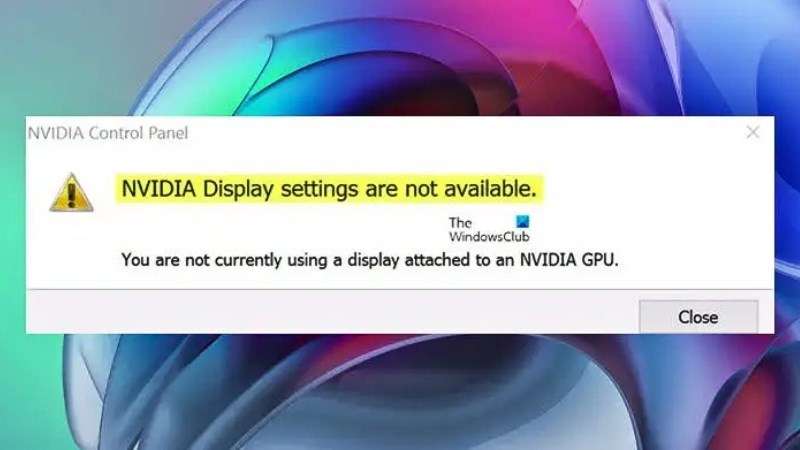
1. Lỗi NVIDIA Display Settings Are Not Available là gì?
Khi bạn sử dụng card màn hình NVIDIA, bạn thường sẽ gặp phải thông báo lỗi NVIDIA Display Settings Are Not Available kèm dòng “You are not curently using a display attached to an NVIDIA GPU”. Điều này có nghĩa là máy tính của bạn đang không kết nối với GPU từ NVIDIA. Vì vậy, bạn sẽ không thể truy cập các cài đặt hiển thị của card đồ họa NVIDIA đã được tích hợp trong máy tính.

Không thể truy cập cài đặt hiển thị NVIDIA khi gặp lỗi
2. Nguyên nhân NVIDIA Display Settings Are Not Available
Các lỗi thường gặp với thẻ đồ họa
Khi bạn không cập nhật driver, bạn sẽ bỏ lỡ việc hiển thị các tính năng và tùy chọn mới. Hơn nữa, nếu card đồ họa của bạn đã lỗi thời và không thể cập nhật trong một thời gian dài và không thể sửa chữa, thì bạn có thể xem xét việc nâng cấp card đồ họa để trải nghiệm một hiệu suất tốt hơn.

Không cập nhật driver sẽ bỏ lỡ tính năng mới
Dịch vụ NVIDIA Display Container LS bị tắt
Dịch vụ NVIDIA Display Container LS là một phần của bộ điều khiển NVIDIA. Nó chịu trách nhiệm quản lý hình ảnh trên màn hình và cung cấp các tùy chọn để điều chỉnh chất lượng hình ảnh.
Tất cả các tùy chọn của NVIDIA Control Panel sẽ không hiển thị khi dịch vụ này bị tắt, dẫn đến khó khăn trong việc tùy chỉnh chất lượng hình ảnh. Vì vậy, nếu bạn muốn điều chỉnh hiển thị bằng cách sử dụng NVIDIA Control Panel, bạn cần đảm bảo rằng dịch vụ NVIDIA Display Container LS đang hoạt động.

NVIDIA Display Container LS là một phần của bộ điều khiển NVIDIA
Lỗi cài đặt NVIDIA Control Panel
Các lỗi liên quan đến NVIDIA Control Panel thường xuất hiện khi bạn thực hiện cài đặt hoặc cập nhật phần mềm. Có nhiều nguyên nhân khác nhau có thể gây ra sự cố này. Một số nguyên nhân phổ biến bao gồm hệ thống máy tính của bạn không đủ mạnh để đáp ứng yêu cầu cài đặt phần mềm, hoặc có xung đột với các ứng dụng khác.
Ngoài ra, cả việc kết nối internet không ổn định cũng có thể gây ra lỗi này. Cũng như việc sử dụng phiên bản phần mềm không tương thích với hệ điều hành của bạn.

Lỗi NVIDIA Control Panel thường xảy ra khi cài đặt hoặc cập nhật phần mềm
3. Cách khắc phục lỗi NVIDIA Display Settings Are Not Available
Kiểm tra kết nối giữa màn hình rời với card màn hình NVIDIA
Lỗi NVIDIA Display settings are not available có thể xuất phát từ các vấn đề đơn giản như sự nhầm lẫn giữa các cổng kết nối. Trên mỗi máy tính có card đồ họa, sẽ có hai cổng kết nối HDMI tương tự nhau, một trên mainboard và một trên card đồ họa.
Để khắc phục lỗi này, bạn có thể dùng bộ chuyển đổi VGA sang cổng HDMI trên card đồ họa. Sau đó, khởi động lại máy tính để cài đặt có hiệu lực và kiểm tra xem lỗi còn tồn tại không.

Kết nối màn hình với cổng HDMI trên card đồ họa
Thay đổi cáp kết nối HDMI
Nếu bạn nghi ngờ về tình trạng của cáp kết nối, chẳng hạn như thấy nó có vết rỉ sét hoặc biến dạng, thì đừng ngần ngại thay cáp mới. Bởi vì, việc này không chỉ ảnh hưởng đến chất lượng kết nối, mà còn có thể gây ra sự cố như thông báo lỗi NVIDIA Display settings are not available.
Ngoài ra, nếu bạn tiếp tục sử dụng cáp bị hỏng trong thời gian dài. Nó có thể gây ra rủi ro cho an toàn của bạn.

Thay cáp mới khi có tình trạng bị hư hỏng
Kiểm tra NVIDIA Display Driver Service
Mọi card màn hình NVIDIA đều có service để quản lý driver hiển thị, nó làm “cây cầu” kết nối cho phần cứng NVIDIA và hệ điều hành máy tính. Đôi khi, dịch vụ này có thể ngừng hoạt động hoặc ẩn, dưới đây là cách kiểm tra và kích hoạt nó:
– Bước 1: Nhấp vào biểu tượng Windows> Nhập và tìm từ khóa Services > Chọn Open.

Chọn biểu tượng Windows > Tìm từ khóa Services > Chọn Open
– Bước 2: Tìm service với tên gọi NVIDIA Display Container LS > Click chuột phải chọn Properties.

Tìm service với tên gọi NVIDIA Display Container LS > Click chọn Properties
– Bước 4: Trong mục General > Kiểm tra Service status > Nếu nút Start sáng thì nó đang hoạt động bình thường. Nếu nút Start không sáng > Chọn Startup type > Chọn Automatic > Nhấn chọn Apply để cài đặt.

Nút Start sáng thì nó đang hoạt động bình thường
Khởi động lại các service của NVIDIA
Card màn hình NVIDIA còn đi kèm với các dịch vụ bổ sung để tối ưu hiệu suất và xử lý hình ảnh. Bạn có thể khắc phục một số sự cố bằng cách khởi động lại các dịch vụ NVIDIA. Dưới đây là cách để khởi động lại các service của NVIDIA:
– Bước 1: Bấm vào biểu tượng Windows> Nhập và tìm từ khóa Services trên thanh tìm kiếm > Chọn Open.

Chọn biểu tượng Windows > Nhập và tìm Services trên thanh tìm kiếm > Chọn Open
– Bước 2: Tìm các service mang tên: NVIDIA Display Container LS, NVIDIA LocalSystem Container, NVIDIA NetworkService Container, NVIDIA Telemetry Container. Click chuột phải vào service bạn muốn khởi động > Chọn Restart.

Click chuột phải vào service bạn muốn khởi động > Chọn Restart
Kiểm tra biểu tượng NVIDIA Control Pane trên thanh công cụ. Nếu không thấy biểu tượng sáng thì bạn đã khởi động lại thành công. Nếu biểu tượng vẫn còn hiển thị, bạn cần tắt theo cách thủ công và mở lại.
Cập nhật driver NVIDIA bằng Update Driver
Bước 1: Nhấn tổ hợp phím Windows + X > Chọn mục Device Manager.

Nhấn tổ hợp phím Windows + X > Chọn Device Manager
Bước 2: Chọn Display adapter > Nhấp chuột phải chọn NVIDIA GeForce GTX 1050 Ti > Chọn Update Driver để tiếp tục.

Chọn Display adapter > Chọn NVIDIA GeForce GTX 1050 Ti > Chọn Update Driver
Bước 3: Một cửa sổ mới xuất hiện > Nhấp chọn vào dòng chữ Search automatically for drivers > Đợi một chút để hệ thống tự động tìm và cập nhật driver NVIDIA mới.

Nhấp vào dòng chữ Search automatically for drivers
Cập nhật driver NVIDIA từ trang web của nhà sản xuất
Bước 1: Trong thanh tìm kiếm của Windows > Nhập từ khóa System Information > Tìm và chọn System Information > Chọn Open.

Trong thanh tìm kiếm của Windows > Tìm System Information > Chọn Open
Bước 2: Khi cửa sổ System Information hiện ra > Chọn vào Components > Chọn Display > Xuất hiện các thông tin chi tiết của card đồ họa như: Name, Adapter, Type,…

Chọn vào Components > Chọn Display
Bước 3: Truy cập vào liên kết này để điền vào các thông số cần thiết > Chọn Search để bắt đầu tìm kiếm. Thông tin cần thiết mà bạn phải nhập bao gồm:
- Product Type: Đây là loại Card đồ họa, bao gồm các loại như GeForce, NVS, nForce, Tesla, ION, Quadro và Legacy.
- Product Series: Đây là dòng sản phẩm cụ thể của Card đồ họa, ví dụ như GeForce 600 Series hoặc nForce 9 Series.
- Product: Đây là tên chính xác của Card đồ họa, ví dụ như GeForce GTX 690 hoặc Quadro K5000M.
- Operating System: Đây là phiên bản hệ điều hành hiện tại đang chạy trên hệ thống.
- Language: Ngôn ngữ hiện tại.

Truy cập vào liên kết để điền vào các thông số cần thiết
Bước 4: Xuất hiện bản Driver mới > Nhấp chọn vào nút Download để tải về máy tính.

Xuất hiện bản Driver mới > Nhấp chọn Download
Bước 5: Tại đây, chọn Download để tiếp tục tải về máy.

Chọn Download để tiếp tục tải về máy
Bước 6: Trong cửa sổ các tệp được tải về, chọn Show in folder.

Chọn Show in folder trong mục tải về
Bước 7: Nhấp chọn vào tập tin vừa được tải về > Chọn WinRAR > Nhấn chuột phải chọn mục Extract Here.

Chọn tập tin vừa được tải về > Chọn WinRAR > Chọn Extract Here
Bước 8: Chọn Run as administrator để thực hiện quá trình cài đặt.

Chọn Run as administrator
Bước 9: Xuất hiện giao diện cài đặt > Nhấn chọn mục AGREE AND CONTINUE để đồng ý với các điều khoản.

Xuất hiện giao diện cài đặt > Nhấn chọn mục AGREE AND CONTINUE
Bước 10: Nhấn chọn Custom (Advanced) để loại bỏ các lựa chọn hoặc thiết lập không cần thiết với nhu cầu của bạn > Chọn Next để tiếp tục.

Nhấn chọn Custom (Advanced) > Chọn Next
Bước 11: Chọn Next để tiếp tục quá trình cài đặt.

Chọn Next để tiếp tục quá trình cài đặt
Bước 12: Trong cửa sổ mới > Bấm vào CLOSE để kết thúc.

Trong cửa sổ mới > Bấm vào CLOSE để kết thúc
Cập nhật driver NVIDIA bằng hệ thống của NVIDIA
Ngoài hai phương pháp cập nhật driver NVIDIA đã được đề cập ở trên, bạn còn có một lựa chọn nhanh chóng khác, đó là cập nhật trực tiếp qua hệ thống của NVIDIA. Bạn chỉ cần truy cập vào trang chủ của NVIDIA, nơi bạn có thể tìm thấy phiên bản driver mới nhất cho card đồ họa của mình. Sau đó, bạn chỉ cần tải về máy và thực hiện theo các hướng dẫn để cài đặt.

Cập nhật trực tiếp qua hệ thống của NVIDIA
Cập nhật hệ điều hành Windows PC
Nếu tất cả các biện pháp trên không giải quyết được vấn đề, bạn có thể xem xét việc cập nhật lại hệ điều hành Windows để khắc phục lỗi hệ thống nếu có.

Cập nhật lại hệ điều hành Windows








